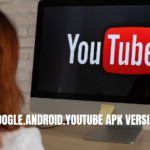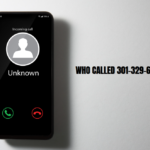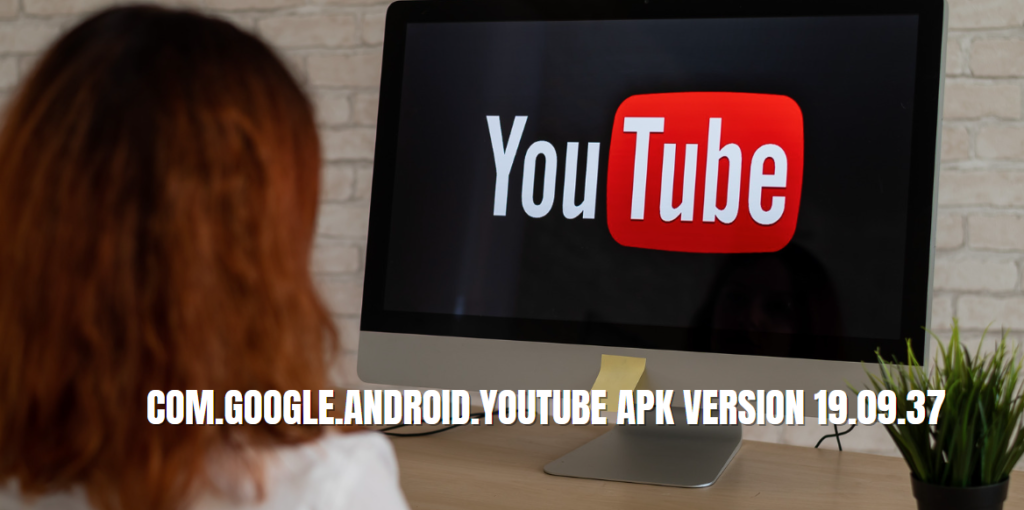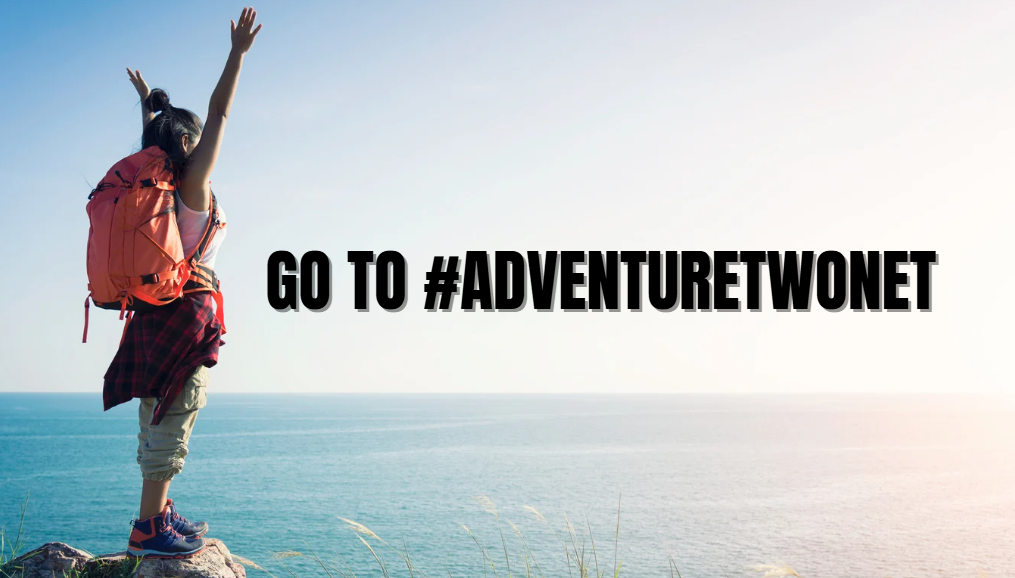If you like to multitask, you know how making your work process more efficient can make a huge difference. For Mac users, there are several built-in functionalities you can take advantage of to complete tasks faster or simply make them easier. There are also others you can add through third-party apps to introduce features that are not available on Mac.
In this guide, we’ll take you through several tips and tricks you can introduce to your Mac usage and improve your workflow speed.
Copy Text from Screenshots/ Images
You no longer have to type text available in a photo, thanks to Optical Character Recognition (OCR). This technology allows devices to detect text in a photo, and you can then copy it and paste it wherever you want.
MacBooks offers LiveText, which you can use to copy text from images in Preview. To use it, simply access the file and open it using the Preview app. Since OCR is built-in, you can then copy the text.
However, the built-in version is not as powerful as some third-party options. For a more efficient way to copy text from image, you can install a third-party tool like TextSniper. The best thing about such a tool is that you don’t need to create a screenshot and then go and copy in Preview app. You can quickly copy text that is available on the screen by activating the app. This comes in handy when dealing with issues such as software errors.
Learn Various Keyboard Shortcuts
One of the simplest yet most effective tricks you can use to optimize your workflow is to master keyboard shortcuts. Sure, there are hundreds of them, but you don’t need most. You can choose and master a few that you’ll often use in your day-to-day life to help perform tasks without having to reach for your mouse.
Some of the most important ones are shortcuts for navigating between apps, copying and pasting text, managing windows, and taking screenshots.
Here are a few you can start with:
- Command + C and Command + V – copy and paste
- Command + Tab – quickly switch between open apps
- Command + Space – bring up Spotlight
- Command + Shift + 4 – capture an area of your screen as screenshot
- Command + W – close the current window or tab
You can check out the entire catalog of Mac shortcuts and choose a few you want to start mastering them.
Use Split View for Multitasking
Thanks to Split View, you don’t have to minimize the project you are working on to reply to an email. This feature allows Mac users to open two windows side-by-side in full-screen mode. The feature is mostly useful when writing reports, as you can check details from another document or a webpage.
To activate Split View, simply click and hold the green maximize button on the top-left corner of any window. The computer will prompt you to choose the other window you want to add to Split View, then place it on one half of the screen. Split View still allows you to adjust the size of each window if you want to prioritize the one you are actively working on.
Automate Repetitive Tasks with Automator
You can let your Mac do certain repetitive tasks as you focus on more complex ones. The device offers Automator, a tool that allows you to create pre-built actions. For example, if you often resize downloaded images to a particular size, Automator can do this for you.
The tool comes with various pre-built options you can set. You can also script your own workflows or even download preset ones and set them up. This will save you from things such as renaming images and converting file formats in bulk.
Customize Mission Control for Easy Navigation
Mission Control is one of the most useful tools on a Mac. It allows you to navigate between open apps, windows, and desktops on your Mac. However, since people like to work differently, you can set it in a way that works best for you.
Head to System Preferences > Mission Control to customize Mission Control by adjusting settings like hot corners. You can then open the app by pressing F3 key. The customization will make it easier to multitask as you can easily navigate through your workspace.